
挑戦したいけど、何から手をつければいいか困っています。
こんな私でも、月5万円くらい稼げるようになれますか?
そのためには、正しいやり方と正しい順序を踏む必要があります。
一緒に確認していきましょう♪

この記事で分かること
- ワードプレスでブログを始める方法
- 稼ぐブログに必要な初期設定ポイント5つ
- よくあるワードプレスに関する疑問
ブログで稼げることは知っているけど、なかなかブログ開設までの一歩が踏み出せないんですよね。。
大丈夫です!これから紹介している方法でやってみると意外と簡単にできます♪
それでは、稼げるブログの作り方の手順を解説していきます。
本記事に書いてあることを実行しつつ継続していきましょう。


完全初心者の方でも、パソコンを使い慣れていない方でも最短10分で簡単に作成できる手順です!
ブロガーへの一歩、一緒に踏み出しましょう♪
キャンペーン中にブログを作っておくことで、年間約8000円もお得になるので、とりあえず作っておくのも良いかもしれませんね♪

第1章 WordPressブログのはじめた【4つのステップ】
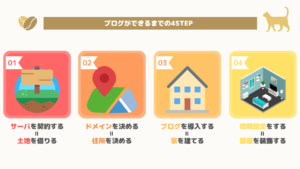
上記の画像のようにインターネット上に家をつくるイメージです!
- サーバーを借りる:土地を借りる
- ドメインを決める:住所を決める
- ブログを開設する:ワードプレスというブログの家をたてる
- 初期設定する:家具の準備をする
ブログを始めるための道のりは4ステップです


わからないワードはサラッと読んでおくだけでOK!(※完璧に覚える必要はありません)
いきなり専門用語のようなワードが出てきて苦手意識が出ていませんか?
大丈夫です!簡単なイメージができていれば問題ありません
気になった人へ
サーバー:ブログの記事などのデータをインターネット上に保管するところ。
ドメイン:サイトのURL(https://○○.comなどの最後のhttps以降の文字列)

1.1 ステップ①サーバーを決める
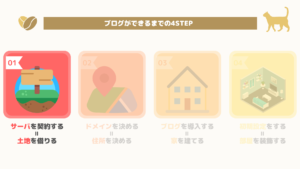
まずはブログを掲示するサーバーを決めていきましょう!
初心者の方におすすめなレンタルサーバーは
「ConoHa WING(コノハウィング)」です
YouTubeの広告などで見たことある人もいるのではないでしょうか?
ココがおすすめ
ConoHa WINGオススメな理由
ブログ初心者でも、操作が分かりやすい
国内最速のスピードで、サクサク見れる
月々の料金が他社より安く、維持費も安い◎
・初期費用無料
・独自ドメイン(家の住所)が2つも無料
・月額687円~
国内大手のGMOが運営で安心!

・ブログのデザインも豊富
・スピードが速い
だからたくさんのブロガーさんはコノハウィングをおすすめしていたんだね!
コノハウィングは、4月25日(金)16時まで、月額料金が最大52%オフ中のキャンペーン中✨
公式サイトの「コノハウィングの申し込みページ」にアクセスしてみましょう

みなさん「ConoHa WING(コノハウィング)」にアクセスできましたか?
さっそく登録していきましょう!
↓
1.1.1 ConoHaWINGでブログ開設手順
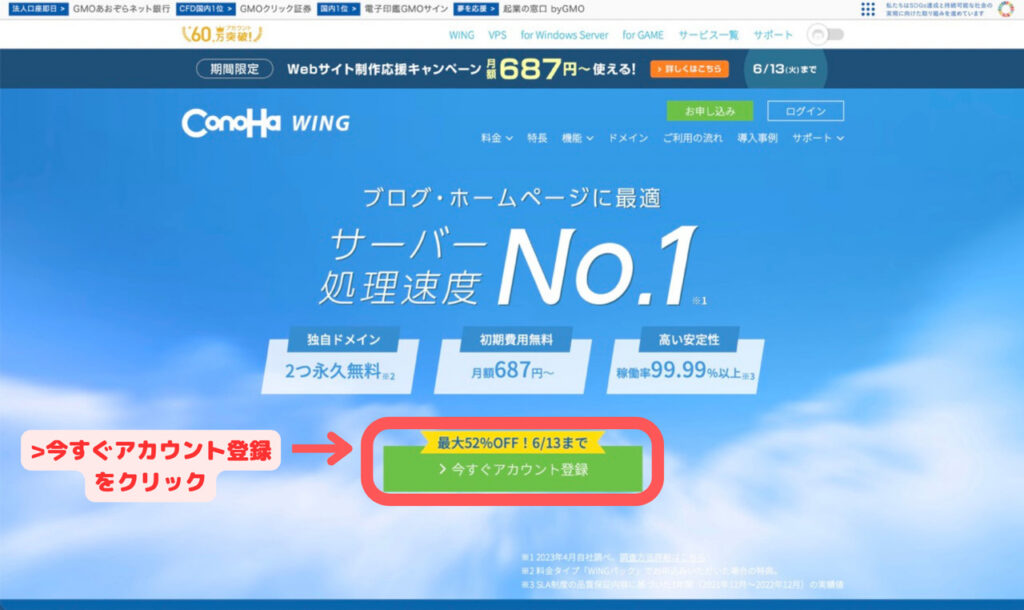
『今すぐアカウント登録』を押します。
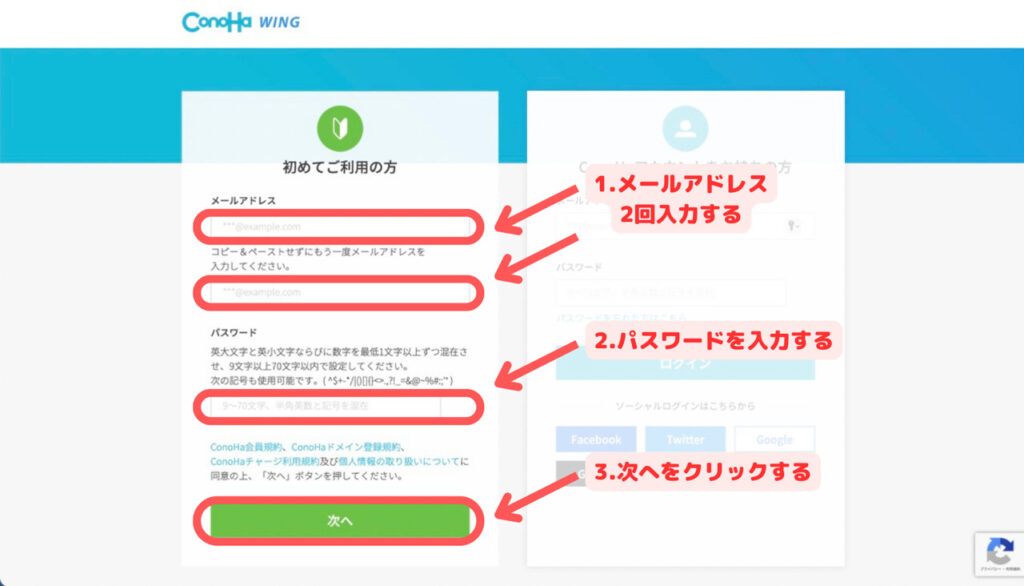
申し込みページで、『登録したいメールアドレス』と『パスワード』を入力します。
・メールアドレスは2回入力
・パスワードを入力

『次へ』をクリックしたら、サーバープランの選択画面になります。
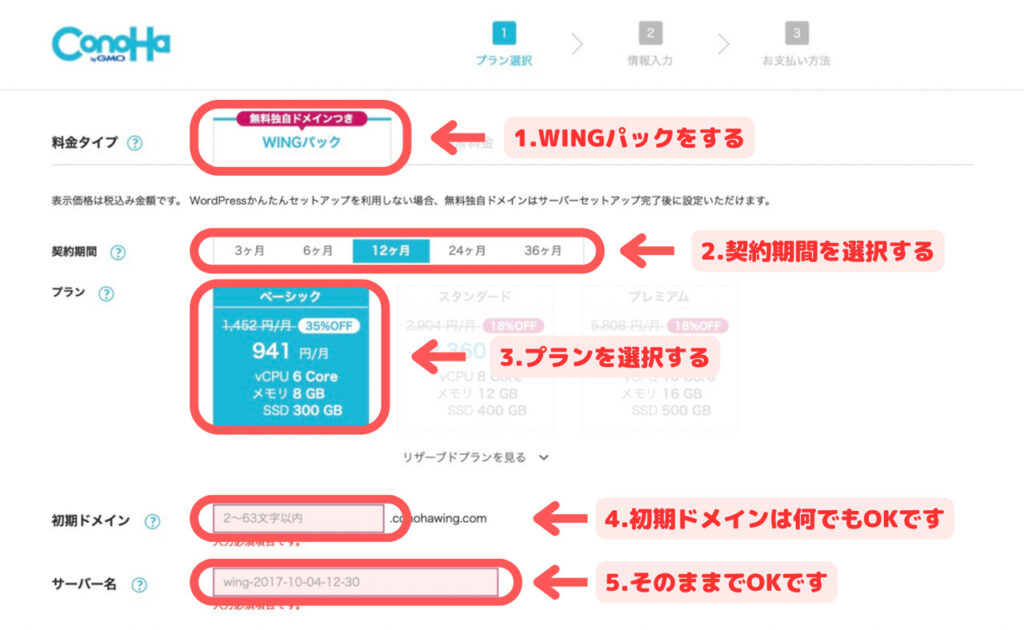
それぞれの項目は、次のように入力します。
・料金タイプ :『WINGパック』を選択
・契約期間 :『12ヶ月がオススメ』(長期になるほどお得に) お試しなら3カ月でも◎
・プラン :『ベーシック』個人ブロガーおすすめ
・初期ドメイン:『適当に入力』(ブログのドメインにはならない)
・サーバー名 :『そのままでOK』(なんでも!)
私は、毎回「12ヶ月」契約にしています。
いつもよりコストをかなり抑えられるので、キャンペーン中の今のうちに開設しておきましょう!
ココがおすすめ
10/3(日) 16時までお得!
通常月1,452円が『最大52%OFFの月652円~』で超お得に始められます!
12ヶ月契約:1,452円/月→941円/月
24ヶ月契約:1,452円/月→842円/月
36ヶ月契約:1,452円/月→687円/月
これでステップ1は完了です!
1.2 ステップ②ドメインを決める
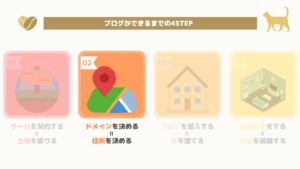
次に、ステップ②ドメイン(住所)に移ります。ブログ(家)を掲示するサーバー(土地)を決めていきましょう!
プランを選択した画面から進むと、『WordPressかんたんセットアップ』と表示されているので、『利用する』を選択します。
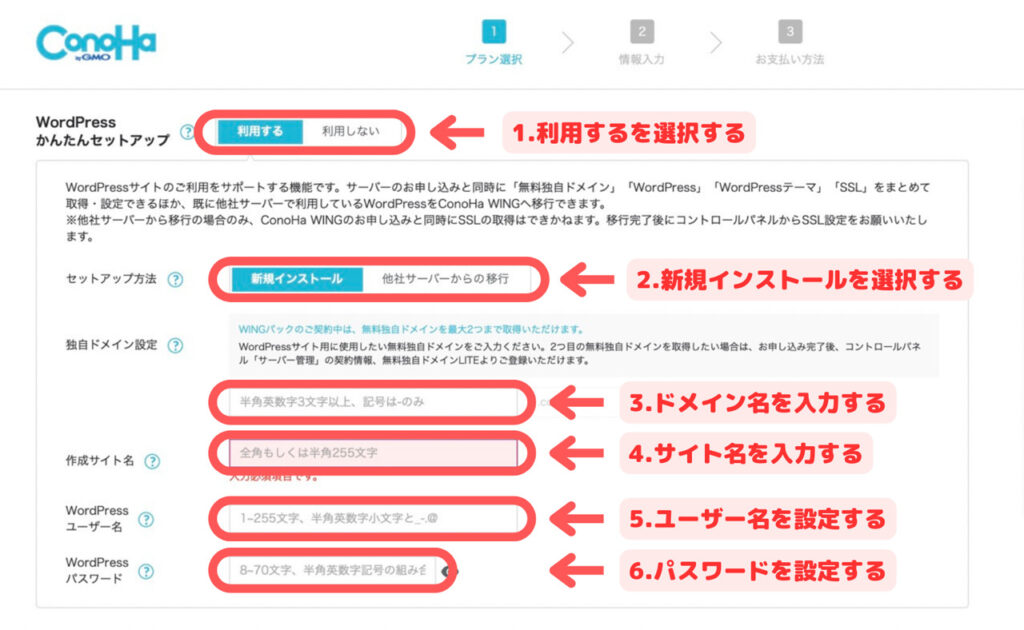
①セットアップ方法 :『新規インストール』を選択
②独自ドメイン設定 :『好きな文字列』(URL)
③作成サイト名 :『ブログ名を入力』(あとで変更OK)
④WordPressユーザー名:『ユーザー名を入力』★ワードプレスのログインで使うよ
⑤WordPressパスワード:『任意のパスワード』★ワードプレスのログインで使うよ!
⑥WordPressテーマ :無料の『Cocoon』でOK(あとで変更できる)
それぞれ①~⑥の項目を、詳しく見ていきましょう!
①WordPressかんたんセットアップ:「利用する」

「利用する」を選択すると、ドメインの取得とサーバーの紐づけ、WordPressのインストールをぜんぶ自動で一括でやってくれます。
②セットアップ方法:「新規インストール」

セットアップ方法は「新規インストール」を選択。
他のサーバーから乗り換えた場合は、「他社サーバーからの移行」を選びましょう。
③独自ドメイン:好きな文字列を入力

独自ドメインは、自分が取得したいドメイン名を入力します。
個人ブログなら、自分の名前や愛称を使ったものがいいかも。

少し変わったものを選んでみました。
書くジャンルが変わってもいいように意識したよ。
すでに取得されてるドメインは使えないので、隣の「検索ボタン」を押して使えるか確認してみましょう。
一度決めたドメインは変更出来ないので、よく考えてから決めよう✨
末尾「.com」「.net」はどれを選んでもSEOの影響を受けないよ。
④作成サイト名:ブログ名を入力(あとで変更可)

作成サイト名はブログ名のことですね。
あとで変更できるので、とりあえず思いついたものを入力しましょう。
⑤WordPressユーザー名:ユーザー名を入力(自分の名前でOK)

WordPressユーザーである自分の名前を入力しよう。
⑥WordPressパスワード名:パスワードを入力(自分の名前でOK)

WordPressの編集画面にログインするためのパスワードです。
⑤⑥ユーザー名・パスワードは必ずメモしましょう! 📝
WordPressの管理画面にログインするときに使うので忘れないように注意。
忘れてしまうと少し手間がかかってしまいます。
かんたんセットアップを入力したら、テーマを選択します。
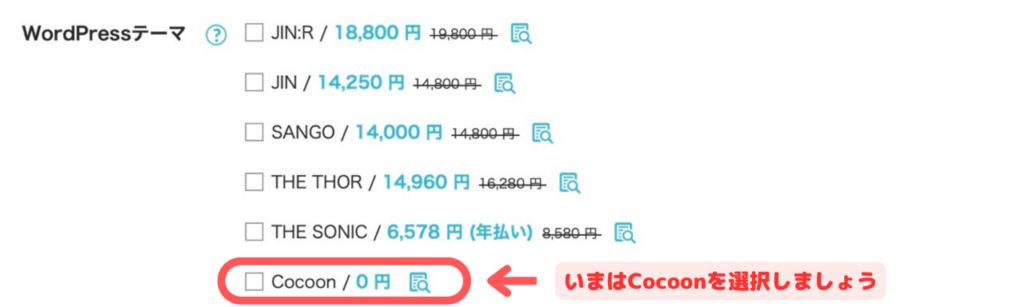
WordPressテーマは、ここでは無料の『Cocoon』を選択します。
(ちなみに、使いたいテーマがあればそちらを選びましょう!)
とはいえ、Cocoonだと機能性が不十分なので、のちのWordPress初期設定でオススメしている有料テーマを導入するのがオススメです。
本気で稼ぎたい人におすすめの有料テーマは『アフィンガー』
『ステップ④初期設定の手順①テーマを導入』で紹介してるよ。
入力できたら『次へ』を押します。ステップ②ドメインを決めるは完了!

あとはお客様情報を入力して、WordPressにログインするだけです。
お客様情報を入力していきます。
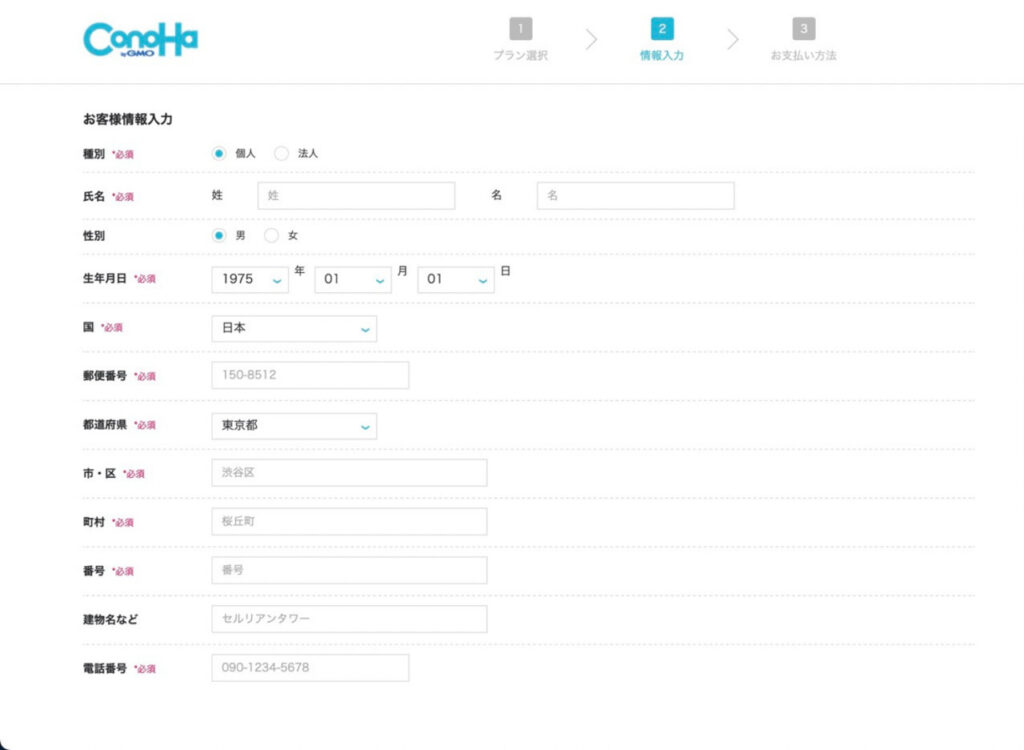
入力が完了したら、画面右の『次へ』をクリックします。
SMS・電話認証をしていきます。
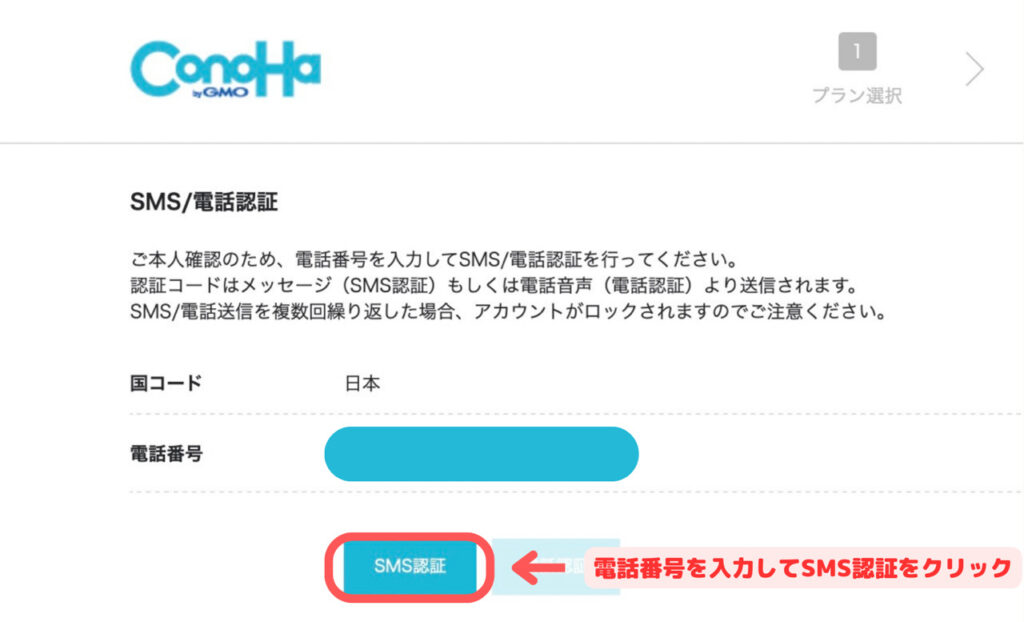
先ほど登録した電話番号から『SMS認証』を押します。
(届かない場合は電話認証を試してみましょう!)
すると、スマホに数字4桁の認証コードが届くので入力し『送信』を押します。
お支払い方法の入力にうつります。
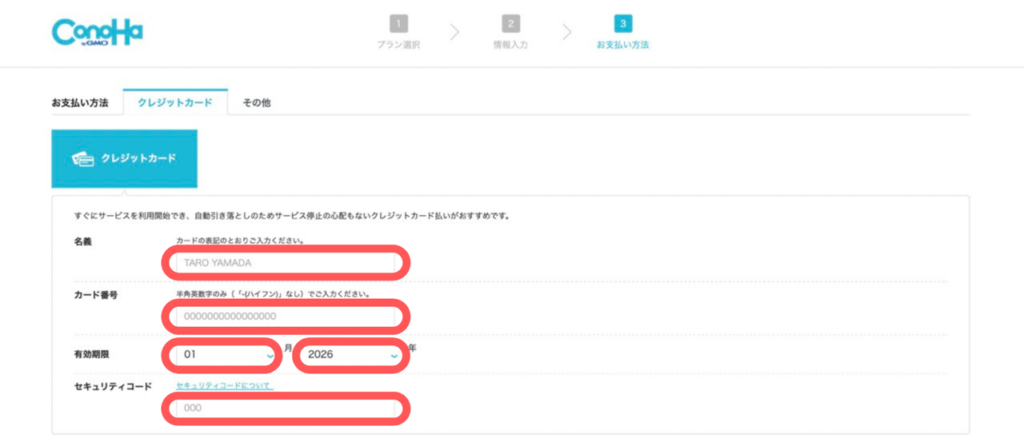
支払い方法は、クレジットカードがオススメです。
こちらだと、自動で更新されるので、払い忘れの心配がないからです。
⚠更新しないと、レンタルサーバーが使えなくなり、ブログが消えるリスクがあるので、注意しましょう!
クレジットカードをお持ちでない場合は、「ConoHaチャージ」も利用可能です。
ConoHaチャージでは、以下から好きな支払い方法を選んでくださいね。
・コンビニ支払い
・銀行支払い
・Amazonペイ
詳しい方法は、公式を参考にどうぞ
>>支払い方法について
入力が完了したら、画面下の「お申込み」を押します。
これで申し込みは完了です。
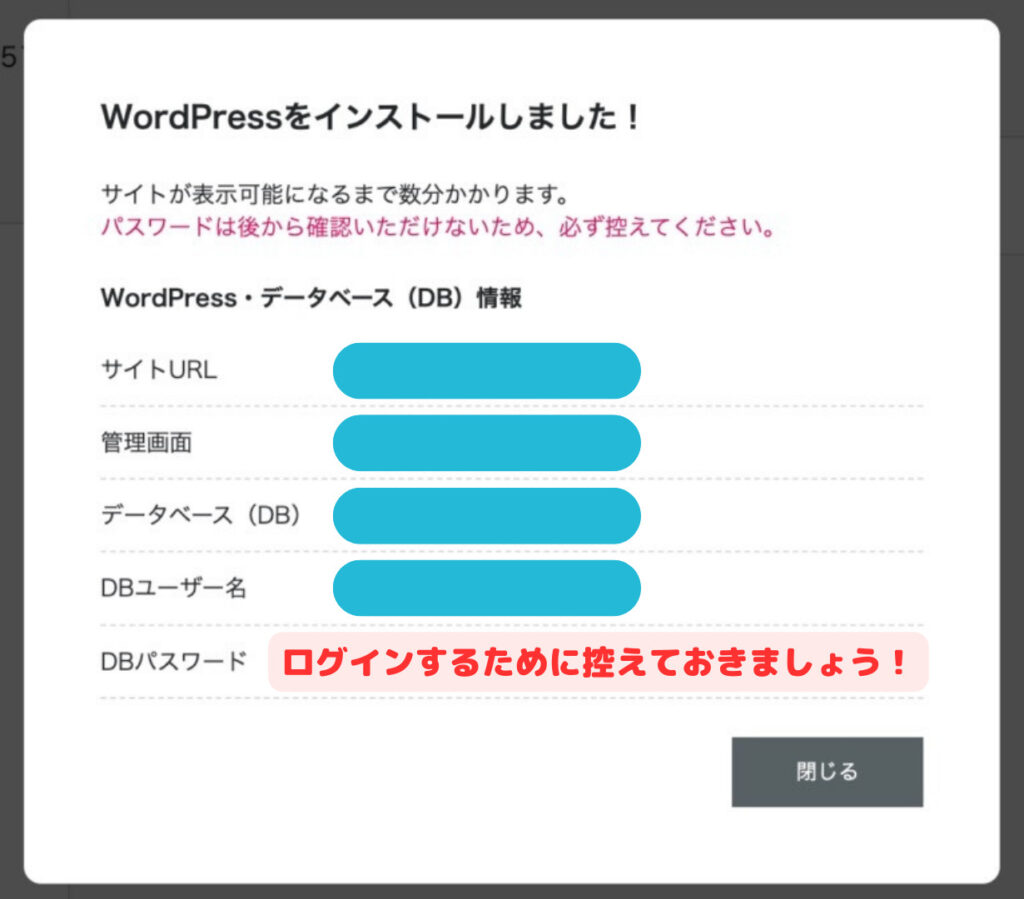
申込みが完了して30分~1時間ほど経つと、自分のサイトにログインできるようになりますよ。
※すぐにログインできないと焦ってしまいますが、安心して少し待ってみましょう!

ここまでの作業をみて、ConoHa WINGでブログを始めたい人は、こちらから飛べます👇
1.3 ステップ③Wordpressブログにログインする
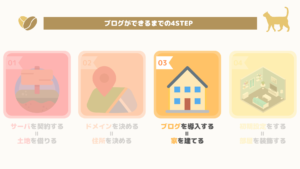
ここからステップ③ブログを立てていきます。
まず、ブログのセキュリティ強化のために「SSLを有効化」します。


気になった人へ
SSL設定:セキュリティを上げる設定。URLをhttpからhttpsに変える
SSL設定は、セキュリティ設定のことで読者の情報漏洩から守る役割をします。
忘れないうちに最初に設定しておきます。SSL設定はConoHa WINGからできるので、管理画面にログインしていきましょう。
登録したメールアドレスとパスワードを入力し「ログイン」を押します。
管理画面に入れたら、
『サイト管理』→『サイト設定』→タグを押して『SSL有効化』をクリックします。
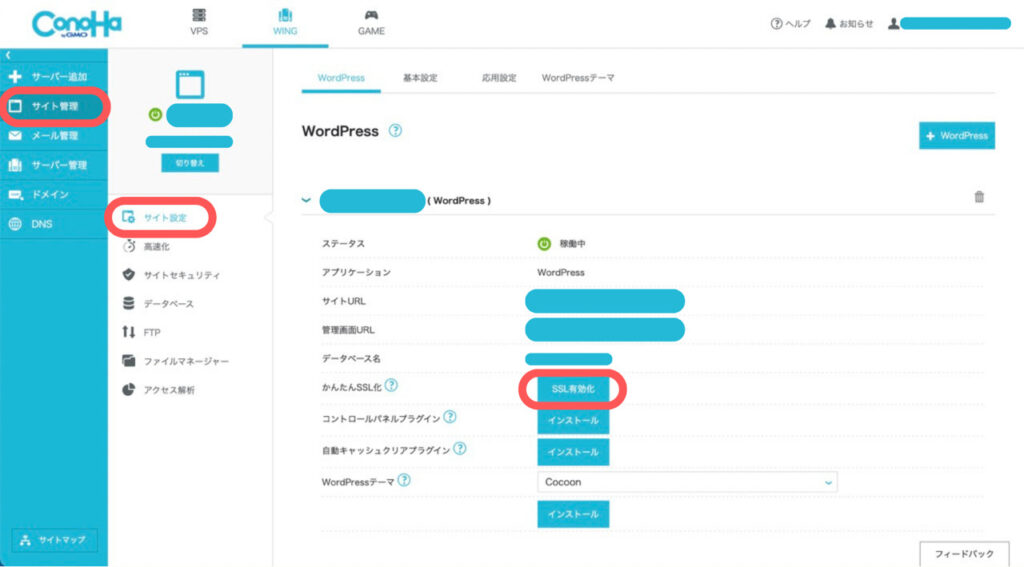
『SSL有効化』をクリックして、画面左下に成功しましたと表示されればSSL設定の完了です!

SSL設定できたら、WordPressブログにログインしていきます。
ConoHaWINGの管理画面のURLをクリックするか、
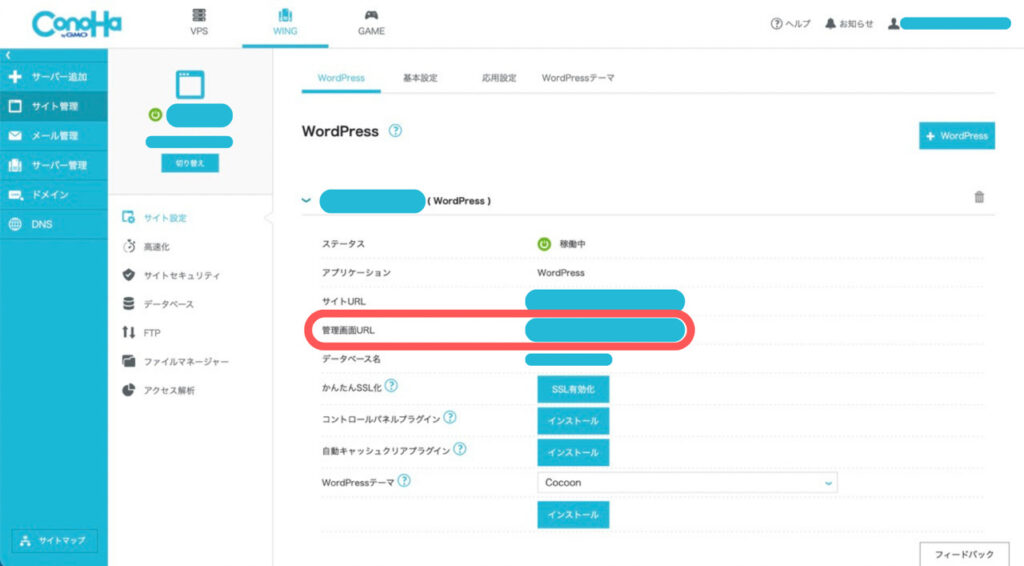
または、こちらのURLのドメイン名を自分の独自ドメイン名に変えて検索してみてください✨
注意)この時点でまだSSLしてない場合は、sをつけない②のURLになります。
①http://独自ドメイン名/wp-admin/
②https://独自ドメイン名/wp-admin/
『メールアドレス』と『パスワード』を入力してログインしましょう。
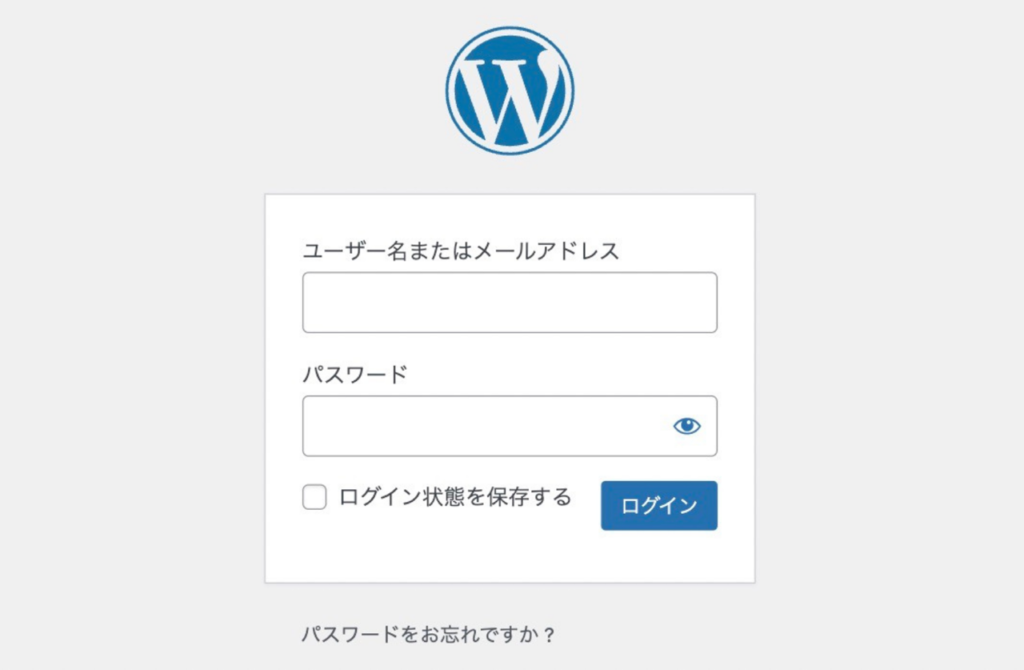
ダッシュボード画面が出てきたら、ログイン成功です!!
あとは初期設定を行うだけです!

1.4 ステップ④初期設定を行う
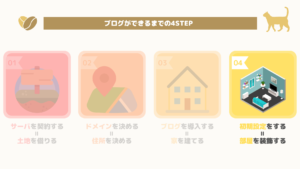
最後のステップ④初期設定を行っていきます。
上記の図のイメージのように、家の中に家具を置くような感じです。
第2章 サクッとできる初期設定4STEP
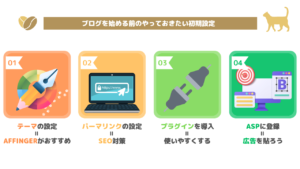
- テーマの設定(デザイン)
- パーマリンク設定
- プラグイン導入
- ASPサイトに登録

2.1 ①テーマ(デザイン)を設定する
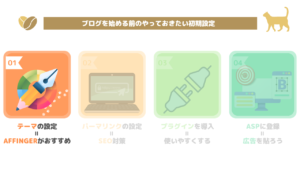
ブログの見た目の整えるために、デザインテーマを導入しておきましょう。
ブログテーマとは? 📝
ワードプレスブログの見た目やデザインをプロ級にしてくれるもの。
機能性も格段にあがるため、無料のCocconがありますが、ブログで稼ぐなら有料テーマ一択です。
有料テーマだとSEOに強く、デザインやカスタマイズ機能が豊富で、自由にカスタマイズできるからです。
一方、無料テーマだとデザイン機能やSEOなど劣って物足りなさを感じてしまいます…

デザインや構成が変わって全部手直しすることになるよ。
手直し作業はめちゃ時間かかって面倒くさい…。

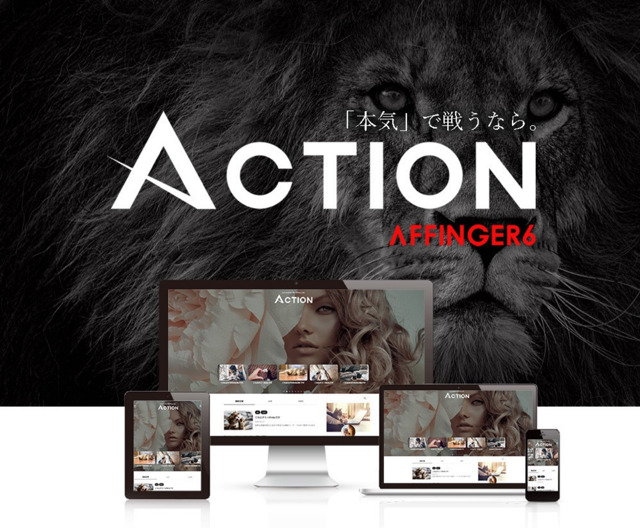
引用:アフィンガー6

「有料テーマ」オススメする理由は以下の5つ!
自分好みにカスタマイズできる
買い切りなので、一生使える(複数のブログで使える)
デザインが豊富で時短でプロ感が出る
数百万~億稼いでるブロガーが愛用
利用者が多くて、分からないこともググればすぐに解決する
初心者さんに嬉しい始め方ガイドもついているので、初心者でも安心して始められます。 後になって導入して記事の手直しが面倒になるので、はじめから導入しておくのがオススメです。
テーマ代は14,800円(税込み)ですが、稼ぐに特化してるので3ヶ月で回収できました!
ブログで稼ぐなら、『AFFINGER6(アフィンガー6)』一択です。
その他ブロガーが使っている定番テーマ3つがこちら
The THOR(ザトール):SEO対策に強い、オリジナル性が高い
JIN(ジン):SEO対策に強い、カスタマイズしやすい
SWELL(スウェル):シンプルで機能性も高い

時間をかけ過ぎず、いいものを選びましょう!
2.2 ②パーマリンクを設定する
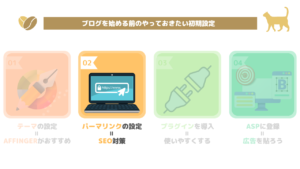
次に、パーマリンクを設定します。
気になった人へ
パーマリンクとはブログの記事のURLです。
https:/kurashi-site.xyz/blog-start/
この赤文字の部分を自由に設定できるようにしていきます。
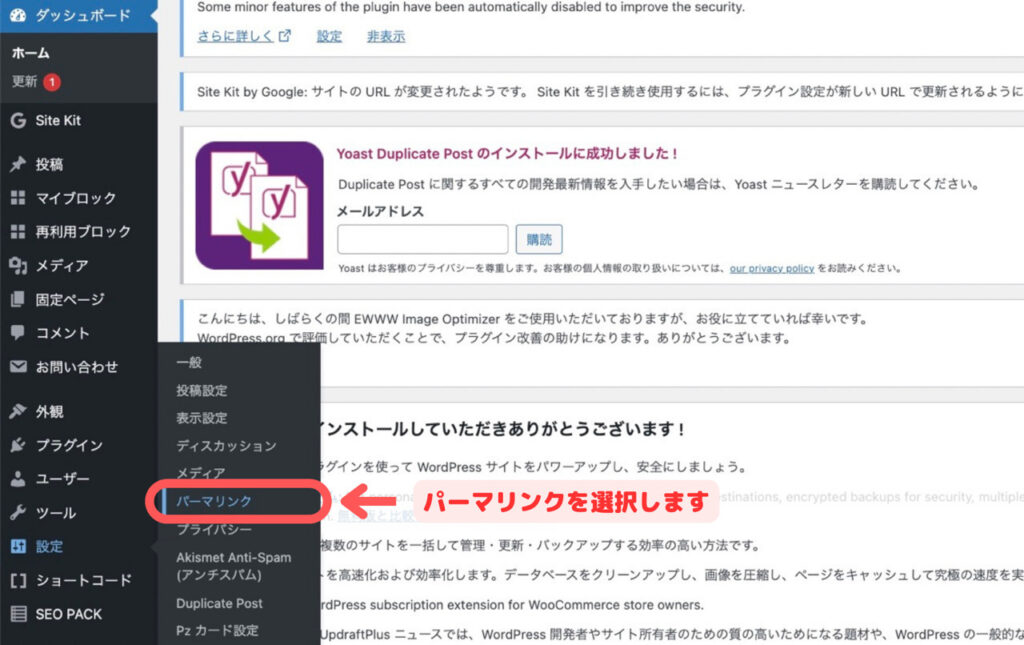
WordPressの管理画面から『設定』→『パーマリンク』を押します。
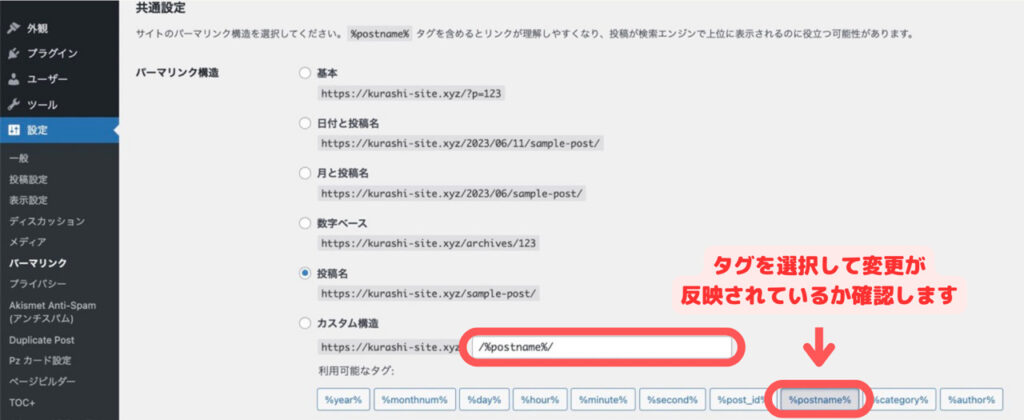
カスタム構造をクリックしてチェックを押し、『/%postname%』と入力します。
下の『変更を保存』を押せばOKです。
実際に見てみましょう。
『投稿』→『新規追加』で進めると次のように出てきます。
記事を投稿する際、英語表記のパーマリンクに変更していきましょう。
日本語だと文字化けしたり、SEO的にも良くないので記事を上げる際は必ず変更するようにしてください。
2.3 ③プラグインを設定する
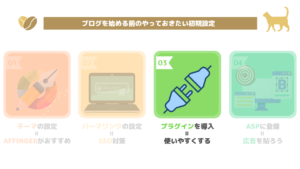
次にプラグインを設定していきましょう。
プラグインとは?
機能を自由に追加しブログを使いやすくするためのツール
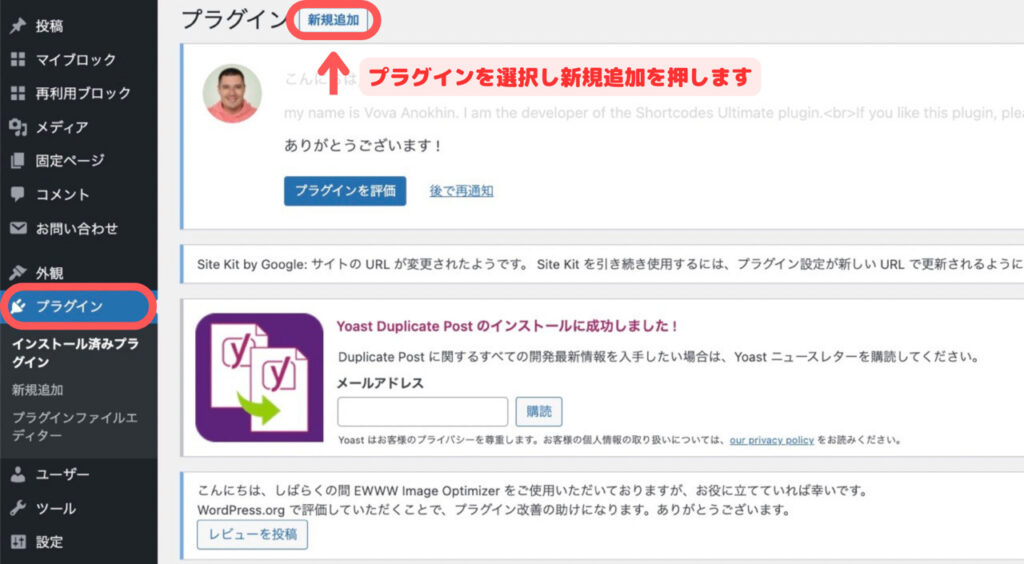
WordPress管理画面のメニューから『プラグイン』→『新規追加』で進みます。
プラグインの検索のところに入力して検索、インストールしましょう。
初心者向けに必要なものはこちらです。
初心者向けプラグイン
・EWWW Image Optimizer:画像サイズを最適化する
・XML Sitemaps:SEO対策に重要
・SiteGuard WP Plugin:セキュリティ対策
・Table of Contents Plus:サイトマップ
・Contact Form 7:お問い合わせフォーム
他にも色々ありますが、最初に入れすぎると分からなくなったり、ブログサイト自体が重くなってしまう原因になるので最初はこのくらいでOK。
インストールしたら、しっかり有効化しましょう✨
2.4 ④ASPに登録する
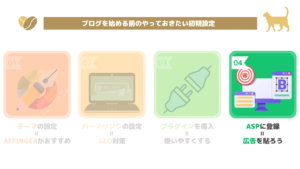
次にASPに登録していきます。
ASPとはブロガーと広告主をつなぐ仲介会社です。
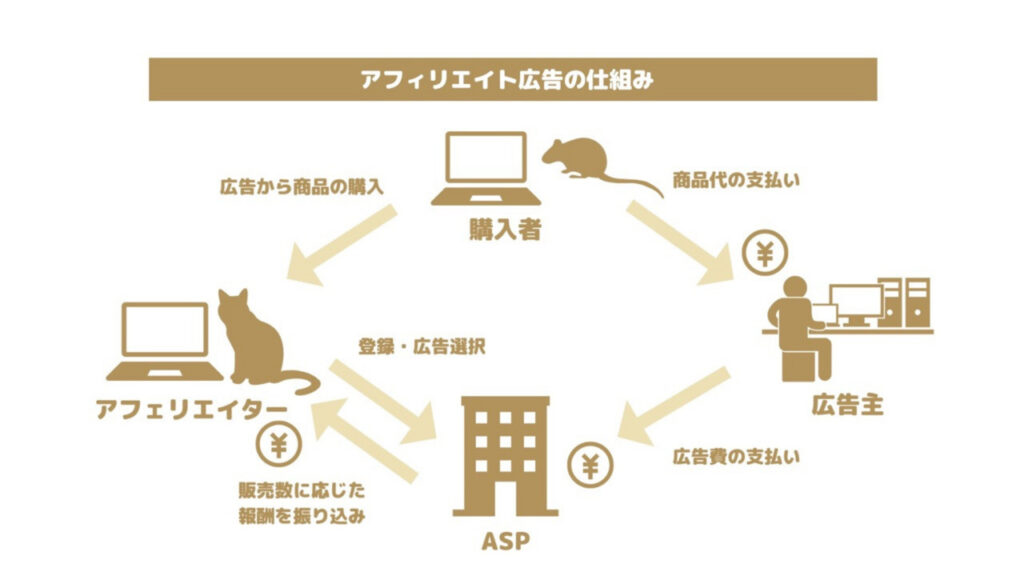
登録することで、ブロガーの収益となる広告を貼ることが出来ます。
読者が広告を経由して商品を購入したり、サービスに登録することで収益が出ます。
登録するべきASP5選
ブロガーが登録している定番のASPはこちらの5つです。
定番のASP5つ
・アクセストレード:仮想通貨・金融系に強い
・TCSアフィリエイト:仮想通貨・金融系に強い
・A8.net:国内最多の利用者数・広告数
・もしもアフィリエイト:Amazon・楽天市場の商品を簡単に貼れる
・afb:翌月払い・振込手数料が無料
これでステップ4つは完了です!
初期設定は以上になります✨
ここまでお疲れ様です♪

登録ができたら貼りたい広告を検索して、プログラム詳細でチェックしておきましょう♪
まとめ | 今すぐブログをはじめよう!

今回は、ブログの始めかた・初期設定について解説していきました。
初期費用は毎月1,000円ほどかかりますが、ブログで稼ぎたいなら「Wordpress」一択ですよ✨

まだブログを開設してないなら、お得なキャンペーンがある今がチャンス。
いま紹介した方法で、最短10分で作れるので、このキャンペーン中に始めましょう!
この記事を読んだ8割以上の人は、読むだけで行動しません。 自分や今の状況を変えられるのは自分だけです。 最後まで読んだあなたならきっとブログで変われるはず! ぜひこの機会に私と一緒に始めてみましょう✨
よくある質問Q&A

ワードプレスブログの始め方やブログについて、よくある質問をまとめました!
- 無料ブログではよくないのか?
- 開設したあとは何をしたらいいですか?
- 無料テーマよりなぜ有料テーマがおすすめされているの?
Q&A 無料ブログではよくないのか?
私はもともと無料ブログを運営していました。ですが、デメリットが多いことに気がつき有料ブログに切り替えました。
そのデメリットとは、
・広告に制限があり貼れる広告は低単価が多い
・運営サイトが終了するリスクが高い
・サイトの装飾やデザインを自由に変えられない
これでは正直稼ぎにくいサイトです。 実際に広告を貼ってアフィリエイトをしていましたが、月1000円を超えればいいほうでした💦
始めるならワードプレスブログがオススメです。
維持費は月1,000円ほどで、高単価の案件で収益が出ればすぐに回収することができます!
無料ブログはライティングスキルなどは身につきますが、かなり遠回りになってしまうので最初からワードプレスを使って始めるのがおすすめです
Q&A 開設したあとは何をしたらいいですか?
ブログを開設して初期設定が終わったあとは、ジャンル選びと商品を決めるSTEPです!
低単価だと多くのアクセスを集めないと収益化が難しいので、最初のうちは高単価な広告のジャンルを選ぶことです。 自分の興味のある分野などで高単価だとなお良いですね!
ジャンル選定で悩んでなかなか進まない人は、記事を書かない時間がもったいないので少しでも興味のある分野で一度書いてみましょう👍
Q&A 無料テーマよりなぜ有料テーマがおすすめされているの?
無料テーマでも始められますが、先に導入しておくのがオススメです!
サイトをオシャレにできる
記事が読みやすくなる
カスタマイズが簡単
アクセスが無料ブログよりも集まりやすい
途中で無料テーマから有料テーマに移行すると、記事の修正にとても時間がかかります。
初期費用はかかってしまいますが、後で時間を割かれることはありませんしアフィリエイトで回収することができるので、思い切って導入してみましょう♪